Get Started
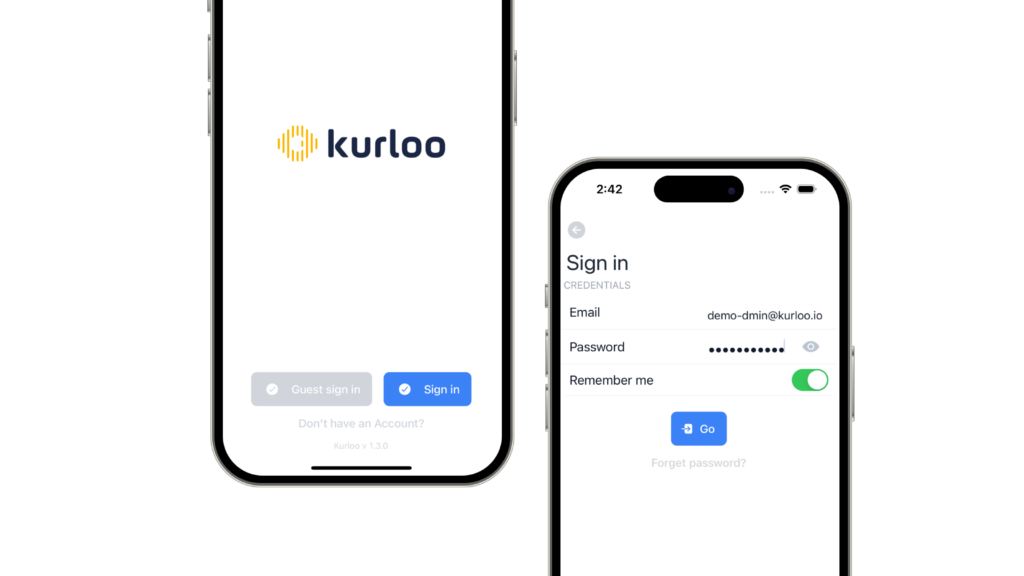
Sign in to your app with Kurloo Nest ID
Your Kurloo Nest ID is the account you use to access Kurloo Nest (Kurloo Nest website).
Sign in with your Kurloo Nest ID
If you didn’t sign in using Kurloo Nest ID, do the following:
- Go to Tools 🔨.
- Tap Sign out.
- Choose Sign in.
- Enter your Kurloo Nest ID and password. If you don’t have an Kurloo Nest ID, you can create one by notifying your project administrator or contacting Support@kurloo.io
If you forgot your Kurloo Nest ID or password, see the Kurloo Nest website and tap Forgot password.
Sign in as a guest user
If you don’t have a Kurloo Nest ID yet or while waiting for account to be created by your project administer, you can choose Guest sign in. The installation form will be preserved locally. Once your Kurloo Nest ID is ready, you can Sign in with your Nest Nest ID and try to save form again.
Basic
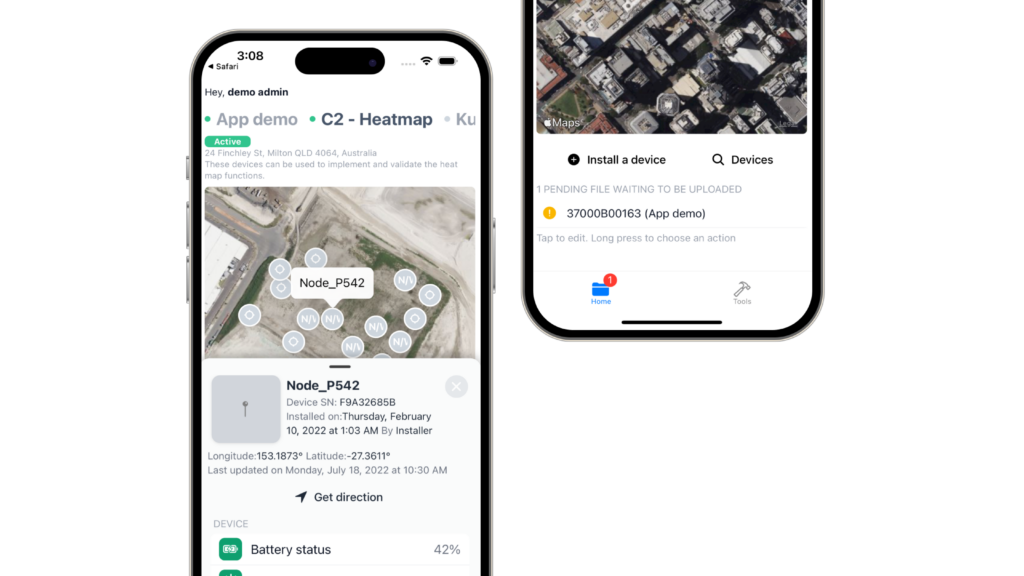
Project
You will need to sign in with Kurloo Nest ID to enable the feature. Tap Home to to proceed.
Navigate between projects
If you have multiple projects assigned under your account, you can switch in between projects.
- Scroll project names horizontally to find the project name. Green dot represent an active project, Grey dot shows the project has been archived.
- Tap project name
Refresh project content
1. Drag down anywhere in the Home tab (Avoid drag on the map)
Browse Nodes
If you haven’t have Nodes enabled, please enable your Node in Kurloo Nest or contact your project administrator to enable the Node. You will only be able to see a Node on the map once it is enabled.
- Use two fingers to zoom in/out or move the map
- Tap Node icon on the map
- Yellow icon shows: The device battery level is below 65% or the the device has no connection for more than 6 hours.
- Red icon shows: The device battery level is below 30% or the the device has no connection for more than 24 hours.
- Grey airplane shows: The device has no connection for more than 10 days.
Note: if you tap the icon while the Node sheet is opened. The icons will be changed to value mode.
Discover Node Sheet
- Tap Node icon on the map.
- Drag the top of the sheet to expand or hide the sheet.
- You may find the following information.
- Node name
- Device serial number
- Installed date
- Location
- Date of the lastest update
- Device status list including battery, solar power, device temperature, SNR, RSRP, RSRQ, Accelerometer X, Y, and Z.
You may tap Get direction to open the native map for direction.
Quick Browsing Devices Status
If you haven’t have Nodes enabled, please enable your Node in Kurloo Nest or contact your project administrator to enable the Node. You will only be able to see a available devices on the device list.
- Under the map, tap Devices.
- Tap a device ID on the list
Account
If you have multiple account, you may switch account.
- Go to Tools 🔨.
- Tap Switch client account
Device installation
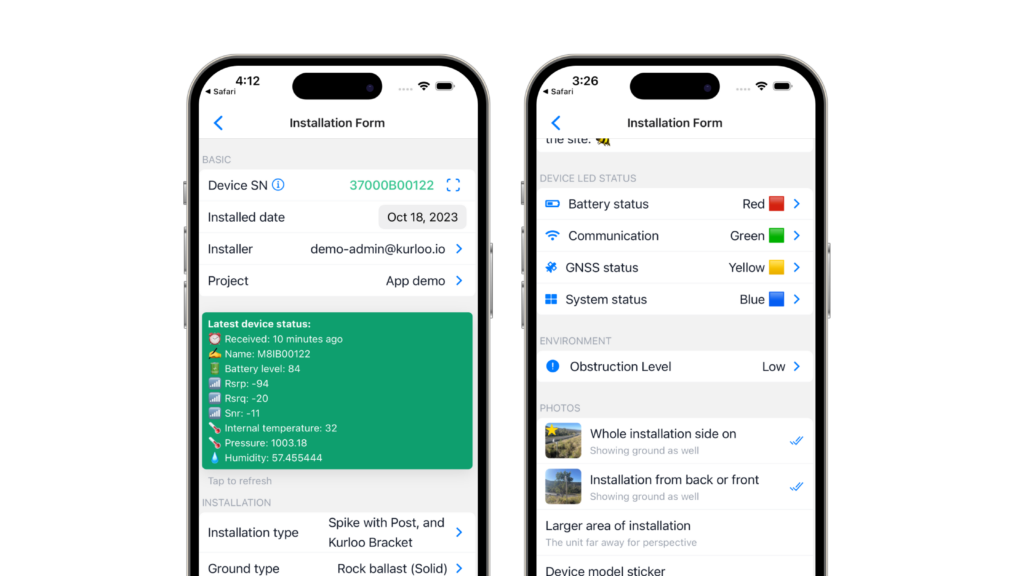
Device Installation
You can use the app to keep your installation on track and align with the Kurloo device installation guideline. This allows the Kurloo team being able to assist in creating an installation report for you.
Install a device
- Tap Install a device. If you are in 🔨Tools, Tap Installation form
- Fill in the required fields.
- Note:
- Device SN: If you have a Kurloo device, you can tap the scan icon to enable the scanner. This can help you to obtain the device SN from the QR code at the bottom of the device
- Device status: Once the device SN is given, you may see the latest device status if you are connected to the internet.
- Installation Photos: You may nominate a key image that displays in your Kurloo Nest for Kurloo device. Tap a photo and Tap Use as Nest default.
3. Tap Save at the end of the form: The form will only be stored locally If the following:
- You don’t have an Internet connection
- You use your customised project name, or
- The device SN is not registered under the project you have selected
4. If you enter the above issue, please try:
- Try to save the form again when you have a stable internet connection.
- Change the project name given by the system
- Contact your project administrator or support@kurloo.io to add the device to the project
Submit an installation form
When you are satisfied with your installation form and ready for the Kurloo team to initialise your device, please submit the form.
- Go to Home 🗂️.
- Long press the name of the form.
- Tap Submit